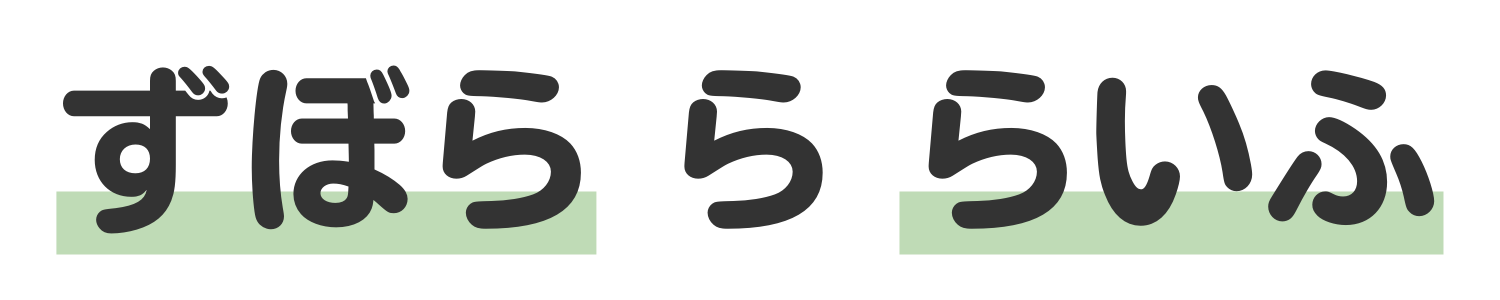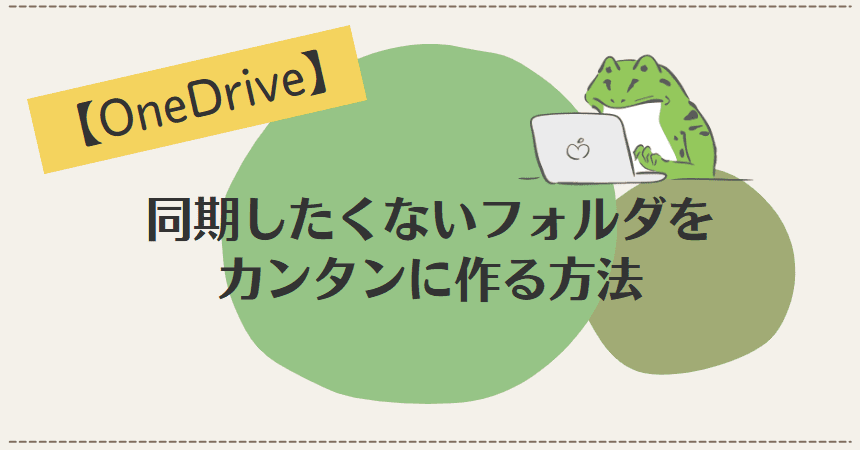この記事は2分で読めます。
パソコンの容量は余裕なのにOneDriveの容量が無い!
パソコンに保存したいのにOneDriveに保存される!?
OneDriveに入れないフォルダを作りたい!
そんな状態になっていませんか?
OneDriveに入れなくていいから普通のフォルダが欲しいんだけど。
そんな状態を解決する簡単な方法を紹介します。
OneDriveに入れないように設定しようとすると、面倒な設定ばかりで複雑。
でもこの方法なら3分以内にできます。
ただし。
万が一データが消えてもバックアップされないのでご了承ください。
OneDriveとは?
OneDriveは、Microsoft社が提供するファイル同期サービス。
- いろんなブラウザからアクセスしても共有できる。
- オンラインで保存され、バックアップもばっちり。
- Microsoft社が提供するサービスとの相性が良く便利。
(Excel、Word、PowerPoint、Teams、Outlookなど)
本来はとっても便利なサービスなんですね。
ただ、無料で使えるストレージ容量は5GBまで。
OneDriveに入れたいデータが5GB以上ある方は課金しましょう。
OneDriveに入れないフォルダの作り方
せっかくパソコン自体の容量がたくさんあっても、
OneDriveの容量がいっぱいで毎回「ストレージを増やしましょう」と表示されるなんて。
めんどくさすぎ!
ということで、OneDriveに入れないフォルダの作り方を紹介します。
先に流れを説明しますね。
この2STEPで終わり。
具体的に説明していきますが、その前に。
OneDriveに入れないということは、
- 他のブラウザからは見られない。
- バックアップできない。
他と共有しないパソコンのデータということです。
万が一消えても大丈夫なものだけ保存しておいてくださいね!
筆者は思い出の写真や動画などをこの場所に置いています。
STEP0 現状を確認
まず、何でもいいのでフォルダを開いてみてください。
左側に“デスクトップ”が2つありますよね。
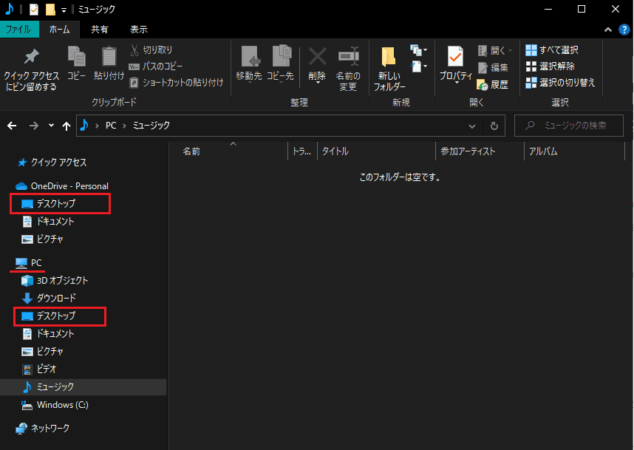
この中身は設定によるのですが、
私の場合は“PCのデスクトップ”はOneDriveでバックアップされているので同じ内容になっています。
バックアップされているか確認する簡単な方法は、“PC”をクリック。
“デスクトップ”と“ドキュメント”の横に雲マークがついています。
この雲マークがあるとOneDriveに保存する設定がされているということになります。
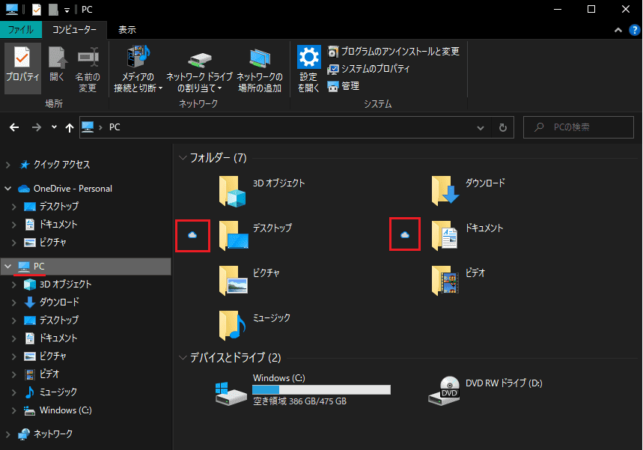
青い雲が表示されているファイルやフォルダーは、オンラインでのみ利用可能であることを示しています。
オンライン上のOneDriveにのみ保存されており、パソコン内には保存されていません。
このため、パソコンの容量を占有しません。パソコンがインターネットに接続されていない場合は、ファイルを開けません。
富士通Q&Aから引用
他のマークについても知りたい方はこちらから確認できます。
“Q&A-OneDriveのアイコンの意味を教えてください。”
「OneDriveにデスクトップをバックアップしない方法」もありますが、
①設定が複雑でめんどくさい
②一部だけバックアップしないようにしたい
この2点から私は今回紹介する方法を選んでいます。
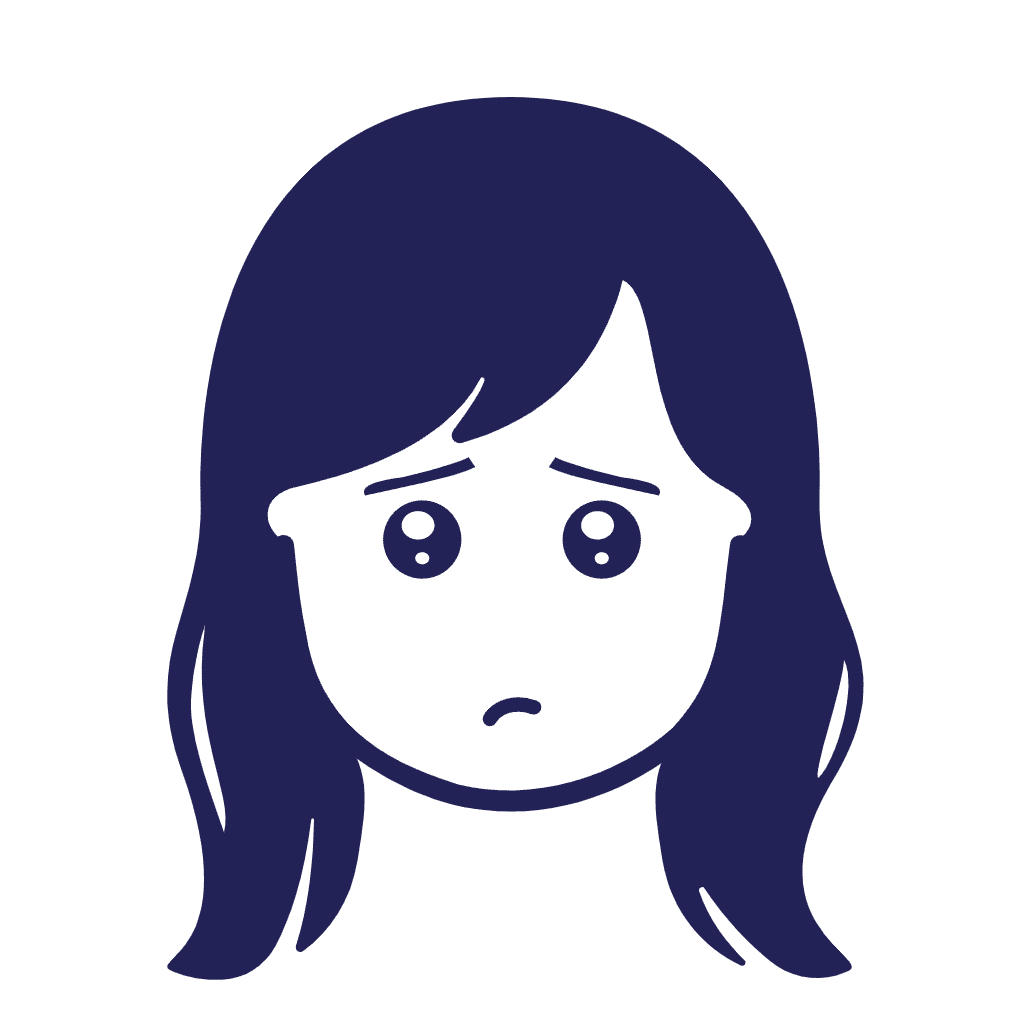 りん
りんすべて同期しないとかフォルダによって選ぶとかできるらしいです!
設定覚えていられる気がしないので単純な方法を選びました。
全部バックアップしなくていい方は、
「OneDrive 同期しない」「OneDrive 設定」などで検索すると見つけられると思います。
STEP1 OneDriveの外にフォルダを作る
前置きが長くなりましたが、ここから具体的な方法を紹介します。
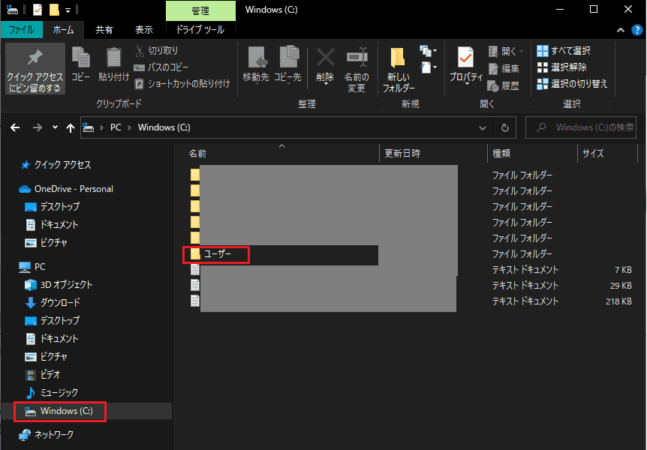
複数人でパソコンを共有していれば、それぞれのユーザーIDやメールアドレスの一部などが表示されていると思います。
自分のユーザーフォルダを選択してください。
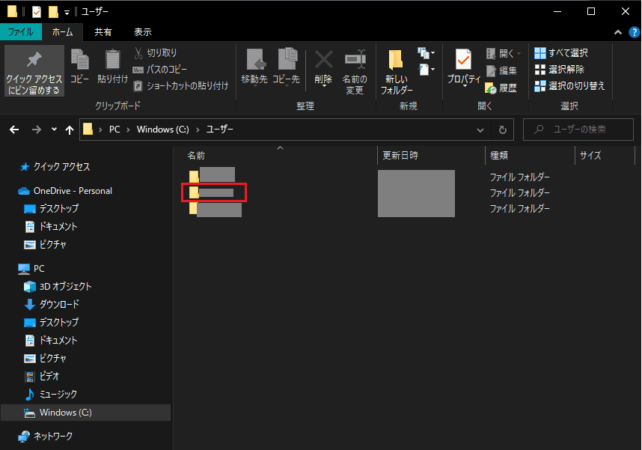
自分のフォルダに、OneDriveに保存しないデータを入れるフォルダを作ります。
※名前は何でもOK。
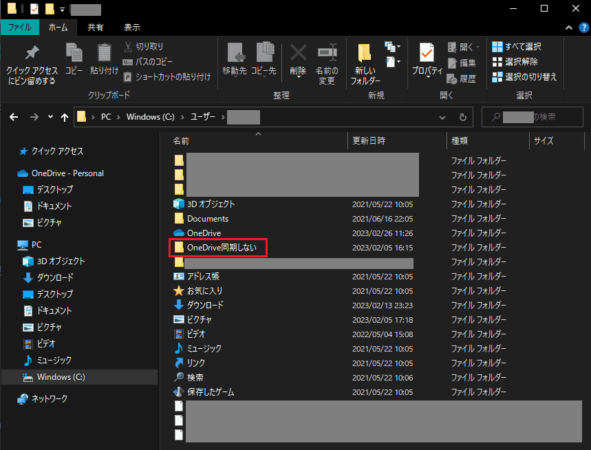
何もないところで右クリック→“新規作成”→“フォルダ”をクリック。
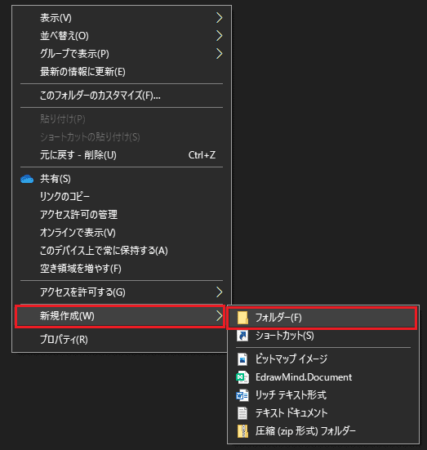
STEP2 フォルダのショートカットをデスクトップに置く
作ったフォルダを選択して右クリック→“ショートカットの作成”をクリック。
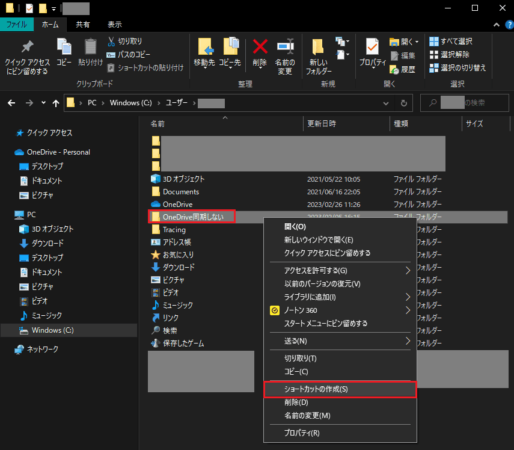
作ったショートカットを選択して右クリック→“切り取り”
→デスクトップに“張り付け”
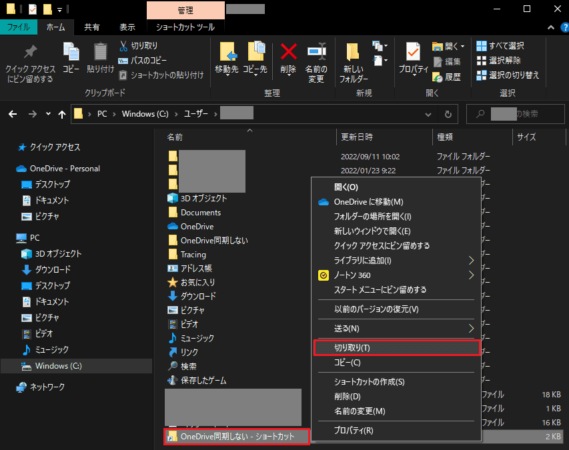
以上です。
このショートカットはOneDriveに同期しないので、重いデータを入れてもパソコンの容量があれば保存できます。
OneDriveに同期しないフォルダをいくつか作りたい場合はこの手順を繰り返してもらえればOKです。
名前に“-ショートカット”と入っているので見分けはつきますが、
もしわからなくなった時はフォルダを選択→右クリック→“フォルダーの場所を開く”で確認できます。

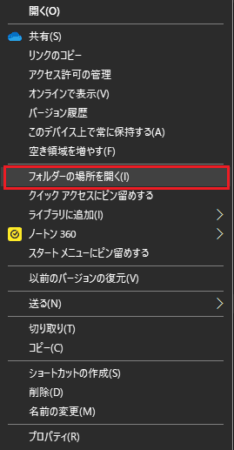
OneDriveに同期しないフォルダを簡単に作る方法でした。
少しでも役に立てたら嬉しいです。